Adding buttons to WhatsApp template messages enhances user engagement by allowing customers to take actions directly from the message, such as visiting a website or replying with a quick response. SMSGatewayCenter makes it simple to create templates with interactive buttons for the WhatsApp Business API. Here’s a step-by-step guide to help you add buttons and understand the available options:
Why Add Buttons to Template Messages? #
Buttons make your WhatsApp template messages interactive, enabling customers to respond or take action without leaving the chat. This can improve engagement, drive conversions, and streamline customer interactions, such as directing users to your website or triggering a chatbot response.
Types of Buttons Supported by WhatsApp #
WhatsApp offers three main types of buttons for template messages, which you can configure on SMSGatewayCenter:
Quick Reply Buttons: #
- Allow users to respond with predefined options.
- Up to 3 quick reply buttons per template.
- Each button can have a unique Postback ID to trigger automated responses (e.g., via a chatbot).
- Example: “Yes,” “No,” “Maybe” buttons for a survey.
Call-to-Action (CTA) Buttons: #
- Direct users to take specific actions, such as visiting a website or making a call.
- Up to 2 CTA buttons per template (you can mix types).
- Types of CTA buttons:
- Visit Website: Links to a URL (e.g., “Shop Now” linking to your store).
- Call Phone Number: Initiates a call to a predefined number (e.g., “Call Us” for customer support).
- Example: “Shop Now” (URL) and “Call Support” (phone number).
Copy Code Button (Authentication Templates Only) #
- Specific to Authentication templates (e.g., OTP messages).
- Allows users to copy a code (e.g., OTP) with one tap.
- Example: “Copy Code” button in an OTP message like, “Your OTP is {{1}}.”
How to Add Buttons to a Template on SMSGatewayCenter #
Access the Template Messages Section #
- Log in to your SMSGatewayCenter account at https://www.smsgatewaycenter.com/.
- Navigate to the WhatsApp Business API section, then go to the Template Messages tab.
Create a Template with Buttons #
- Click Add New Template.
- Select the appropriate category (e.g., Marketing, Utility, or Authentication).
- Choose the template type as Interactive – Message with Buttons (or a similar option for Authentication templates if adding a Copy Code button).
- Fill in the basic details:
- Template Name: Use a descriptive name (e.g., “promo_buttons_may2025”).
- Language: Select the language (e.g., English).
- Message Body: Write the message (e.g., “Hi {{1}}, check out our latest offers!”).
Add Buttons to the Template #
- For Quick Reply Buttons:
- In the buttons section, select Quick Reply.
- Add up to 3 buttons:
- Button Text: Label each button (e.g., “Yes,” up to 20 characters).
- Postback ID: Assign a unique keyword (e.g., “yes_response”) to trigger a chatbot or predefined reply.
- Example: Buttons labeled “Yes,” “No,” and “Later” with Postback IDs to trigger different chatbot responses.
- For Call-to-Action Buttons:
- Select Call to Action.
- Add up to 2 buttons:
- Visit Website: Enter the button text (e.g., “Shop Now”) and the URL (e.g., your website link).
- Call Phone Number: Enter the button text (e.g., “Call Us”) and the phone number (e.g., +912228657726).
- Example: “Shop Now” linking to your store and “Call Us” to initiate a call.
- For Copy Code Button (Authentication Only):
- Select Copy Code (available only for Authentication templates).
- The button will automatically allow users to copy the OTP or code from the message body.
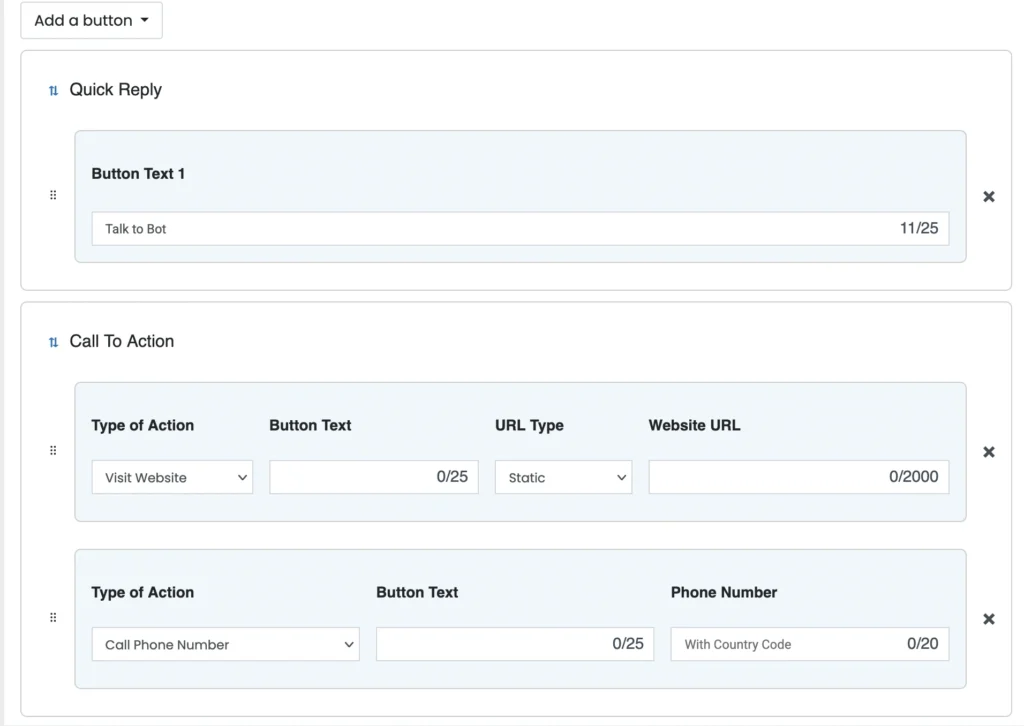
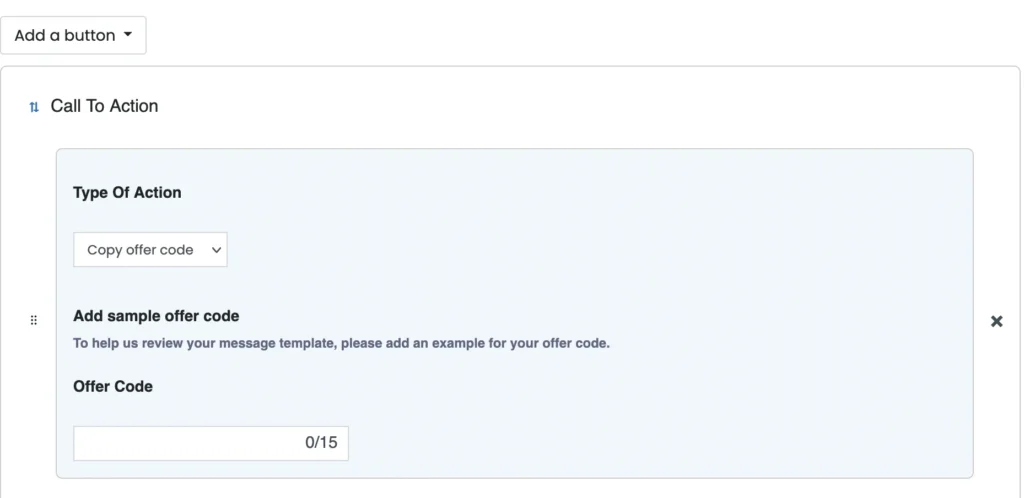
Submit for Approval #
- Review the template to ensure it meets WhatsApp’s guidelines (e.g., message body under 1024 characters, buttons properly configured).
- Submit the template for WhatsApp approval via SMSGatewayCenter. Approval typically takes 24-48 hours.
Send the Template Message #
- Once approved, go to the Compose section in your dashboard.
- Select the approved template with buttons.
- Replace any dynamic variables (e.g., {{1}} with the customer’s name).
- Choose your recipients and send the message.
Best Practices for Using Buttons in Templates #
- Keep Buttons Relevant: Ensure button actions align with the message’s purpose (e.g., “Shop Now” for a promotional offer).
- Use Clear Labels: Make button text concise and actionable (e.g., “Learn More” instead of “Click Here”).
- Test Functionality: Use SMSGatewayCenter’s Test feature to send the template to a test number and verify that buttons work as expected.
- Obtain Opt-In: For Marketing templates, ensure customers have opted in to receive messages to comply with WhatsApp’s policies.
Why Use Buttons in Templates? #
- Increase Engagement: Buttons encourage users to interact, opening the 24-hour Customer Care Window for session messaging.
- Drive Actions: CTAs like “Visit Website” can boost conversions by directing users to your site.
- Streamline Interactions: Quick Reply buttons can trigger automated responses, saving time for both customers and agents.
Adding buttons to your WhatsApp template messages can significantly enhance your customer engagement strategy. For further assistance with creating or managing templates, contact our support team.
